Redimensionar da forma correta com o Photoshop e diminuir alguns Kilobytes das imagens pode ser um ponto decisivo, para que os visitantes retorne ao seu blog e sinta mais prazer em navegar mais rápido, e fazer com que os buscadores goste de seu blog, o peso das imagens influenciam muito nesta parte.
Neste artigo vou mostrar como redimensionar imagens com o Photoshop e diminuir com o site Smush.t.
Aqui no Info-Dicas10 estou voltando em alguns posts e fazendo isso, quero fazer em todos que não tenha, da um trabalho enorme mais o resultado vale a pena.
Primeiro vamos abrir o Photoshop e aprender como redimensionar uma imagem. Para abrir uma imagem clique em File > Open, ou seja, Arquivo Abrir Arquivo, procure uma imagem em seu computador e clique em abrir.

Obs.: clique nas imagens para abrir em uma nova aba, e ter uma melhor visualização.
Antes de sair redimensionando imagem e algo mais, é bom você duplicar sua imagem, assim a original não será alterada. E como fazer isso?
Clique em Image > Duplicate, escolha um nome para imagem. Assim você evita de perder a imagem original.

Com a imagem aberta clique em Image > Image Size, ou seja, Imagem Tamanho da Imagem.

Irá aparecer uma caixa de diálogo para você escolher o o novo tamanho da imagem.

Largura da imagem
Altura da imagem
Quando marcados a altura e a largura são alterados proporcionalmente, e quando desmarcados você pode especificar a largura e a altura.
Eu gosto mais de redimensionar com estas opções marcadas, assim a imagem não fica destorcida.
Mas e quando precisamos de uma imagem que a altura e a largura seja iguais e sem distorcer a imagem? Aqui vai mais uma dica.
Usando a opção recortar do Photoshop, vá até a Barra de Ferramentas do programa e clique em Crop Tool  Ferramenta de Corte.
Ferramenta de Corte.
Na Opções da Ferramenta de corte logo acima, define a largura e a altura, por exemplo você quer cortar uma imagem igual 250px X 250px insere estes valores em Width e Height, em resolution digite 72.
Obs.: tem que colocar o px depois dos valores numéricos se não colocar não da certo.
Agora arraste o mouse na imagem segurando o botão esquerdo e solte quando desejar, e já está selecionada a imagem para ser cortada.

Para finalmente cortar sua imagem existe 3 formas de fazer isso. De um clique duplo onde foi selecionado a imagem, aperte Enter ou clique no clique menu Image > Crop.
Salvando sua imagem
Clique em File > Save for Web & Devices… este é o meio mais correto de salvar imagens para o seu blog.

Agora salve seu arquivo e já coloque um nome que tem a ver com a imagem, ele vai criar um arquivo .html que não é necessário e a imagem com a extensão que você escolheu.
Enviando imagens para o Smush.it para diminuir o volume em Kilobytes
Este serviço é muito bom usar ele para otimizar imagens, ele reduz pela metade o tamanho do arquivo.
Vá até o site clique em Uploader e depois em Select Files and Smush e escolha sua imagem no computador pode selecionar mais de um arquivo, espere carregar.
Para baixar suas imagens clique em Download Smushed Images elas são convertidas todas para o formato .PNG
Na hora de escrever os artigos se você usa o Windows Live Write para isso, uma opção importante se a imgem estiver muito grande, coloque ela para abrir em uma nova janela. Quando inserir uma imagem clique nela e na aba Ferramentas de Imagem, em Opções de links marque: “Abrir em uma nova janela”.
Se for por código html adicione no link o atributo: target="_blank
Agora suas imagens estão redimensionadas e otimizadas.
E você, tem alguma sujestão de como redimensionar e diminuir o volume das imagens? Conte-nos comentando abaixo.
E você, tem alguma sujestão de como redimensionar e diminuir o volume das imagens? Conte-nos comentando abaixo.
Até mais.
Photoshop CS5 - Numerando objetos com a Ferramenta Contagem (Count Tool)
Photoshop CS5 – Organizando painéis
Photoshop CS5 - Salvando área de trabalho
Técnicas para fotógrafos - Visualizando paletas no Photoshop




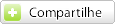



Ai, o Blog ta show de bola irmão!!! Muito manero os posts, ainda mais pra mim q uso photoshop!
ResponderExcluirMarcos Autista
ResponderExcluirQue bom que gostou, volte sempre!
Abraços.
Show de bola_Info 10__comecei a mexer com o Photoshop a 5 dias atrás e estou "ralando umas 6 hs por dia buscando tutoriais,videos,manuais etc..
ResponderExcluirMeu objetivo é fazer uns "templates" para blogs e sites e notei que vc tem um tutorial sobre menus__é para lá que eu vou__
abraço
greetings from Jacareí-S.Paulo-Brasil
Charles Dale